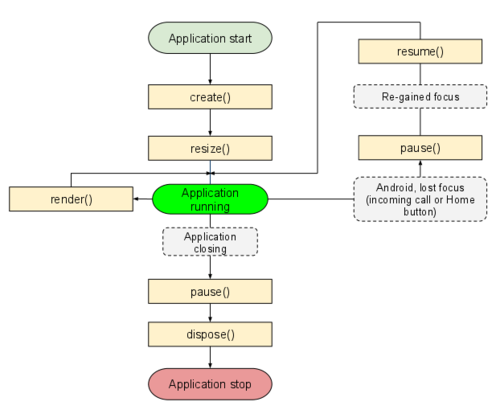작성일: 2010. 10. 27.
원문: http://www.vogella.de/articles/EclipseRCP/article.html Version 5.1
제품과 브랜딩
지금까지는 RCP 어플리케이션을 이클립스에서만 실행할 수 있다. 다음 챕터에서 이클립스 IDE 외부에서 실행할 수 있는 프로그램으로 추출하는데 사용되는 제품 설정을 생성할 것이다.
어플리케이션 VS 제품
이클립스 RCP 에서 자바 main() 메소드의 같은 점은 application 이다. 애플리케이션은 org.eclipse.core.runtime.applications 확장점을 통해 정의된다. 다수의 애플리케이션을 정의할 수 있지만 한번에 하나만 실행할 수 있다.
또한 이클립스는 어플리케이션에 필요한 모든 자원(아이콘, 스플래시 이미지, 외부 jar, 그외 플러그인 등등)을 정의하는 product 를 정의한다. 제품은 어플리케이션의 내용을 기술하는 개발 인공 산물이고 구동시 필요하지 않다.
제품 설정
제품을 생성하기 위해서는 제품 설정이 필요하다. 이 설정 파일은 필요한 패키지들, 설정 파일 등에 대한 모든 정보를 가지고 있다. 설정 파일은 제품을 추출하고 생성하는데 사용된다.
제품 설정을 생성하기
RCP application with a view 템플릿 기반의 새로운 프로젝트 de.vogella.rcp.intro.deploy 를 생성한다. 작동되는지 검사하기 위해 실행한다. 프로젝트에 오른쪽 클릭을 하고 New -> Product Configuration 을 선택한다.
제품 설정을 de.vogella.rcp.intro.deploy.product 라고 이름 짓는다. Create a configuration file with basis settings 를 선택한다. Finish 를 누른다.
de.vogella.rcp.intro.deploy.product 파일을 열고 Overview 탭을 선택한다. id 는 de.vogella.rcp.intro.deploy.product, 이름은 DeployTest 를 적는다. 이름은 윈도우의 제목에 보여질 것이다.
Product Definition 부분의 New 를 누르고 de.vogella.rcp.intro.deploy.application 플러그인의 어플리케이션을 선택한다.
결과로 Product Definition 부분이 채워질 것이다.
제품 식별자는 plugin.xml 파일의 org.eclipse.core.runtime.product 확장으로서 저장된다.
종속성
제품은 플러그인이나 특징을 기반으로 한다. 이 설정은 개요 탭에서 완성된다. 플러그인에 기반한 제품 정의를 사용할 것이다. 특징 프로젝트를 생성하는 자세한 방법은 이클립스 특징 프로젝트 - 튜토리얼 을 참고하세요.
Dependencies 탭으로 옮기고 Add 를 클릭한다. de.vogella.rcp.intro.deploy 플러그인을 선택한다. Add Required Plug-ins 을 누르고 저장해라.
제품 실행하기
개요 탭에서 Synchronize 를 누른뒤 Launch an Eclipse application 누른다. 동기화는 실행 설정과 제품 설정을 맞출 것이다.
스플래시 화면
Splash 탭은 스플래시 화면을 포함하는 플러그인을 명세한다. 프로젝트 디렉토리에 splash.bmp 파일을 넣어야한다. 이름과 포맷은 하드 코드되어 있고 변경될 수 없다. 상응하는 설정을 설정한다.
마음에 드는 그래픽 도구를 통해 splash.bmp 파일을 생성하고 de.vogella.rcp.intro.deploy 프로젝트에 저장한다. 또한 메시지를 추가하고, 스플래시 화면에 진행 막대를 추가할 수 있다.
어플리케이션을 시작하면 스플래시 화면을 볼 수 있을 것이다. 예를 들어 나는 나의 웹 페이지의 스크린 샷을 사용한다.
제품을 브랜딩하기
표준 이클립스 정보 대화창은 브랜드 될 수 있다. 어플리케이션에 아이콘과 텍스트를 추가할 수 있다. 이 예제에서는 이 것을 사용하지 않았다.
메뉴에 About dialog 가 보이기 위해 표준 명령인 org.eclipse.ui.help.about 을 추가한다. 이클립스 표준 명령을 사용하는 방법에 대한 정보는 이클립스 명령 따라하기 를 보아라.
시작 아이콘과 실행 인자 변경하기
이 예제에서는 이것이 쓰이지 않는다.
런처는 제품의 배포시에 생성되는 실행가능한 프로그램이다. 기본적으로 eclipse.exe 당 하나의 eclipse 아이콘이 생성된다. 이를 변경하기 위해 제품 설정의 런처 탭을 선택한다.
여기서 어플리케이션의 이름과 사용될 아이콘을 명세할 수 있다. 아이콘의 깊이가 완전히 기입되지 않으면 이클립스는 이 아이콘들을 사용하지 않는다.
런처 섹션에서 이클립스 프로그램이나 JVM 인자들을 명세할 수 있다.
지금까지 제품 설정을 하였다. 다음 단원에서는 이클립스 외부에서 실행될 수 있는 독립형 프로그램과 같은 제품을 생성하기 위한 설정을 이용하는 방법에 대해 설명할 것이다.